What are the best Solutions for printer connectivity and Printer offline errors?
There are a number of solutions for printer connectivity and offline errors. All you need to do is to pick up the right solution to have happy and hassle-free printing. The ones who subscribe to the explanation that hp quality cartridges like HP 905XL (T6M05AA) Cyan Original Inkjet, HP 206X (W2113X) High Capacity Magenta, and other printing products don’t cause printing errors, then it’s their misconception. Errors are not limited to any brand, cost, and quality, it is limited to the right use and proper functioning. If you won’t use the device properly, then you will surely have issues. Whether you can have connectivity issues or offline errors.
If you are grieving from such issues and looking for solutions, then you have reached the right place! In this article, we are going to explain some of the outstanding solutions that anybody can opt to have hassle-free printing results.
Be with us for the next few minutes and enjoy reading the article!

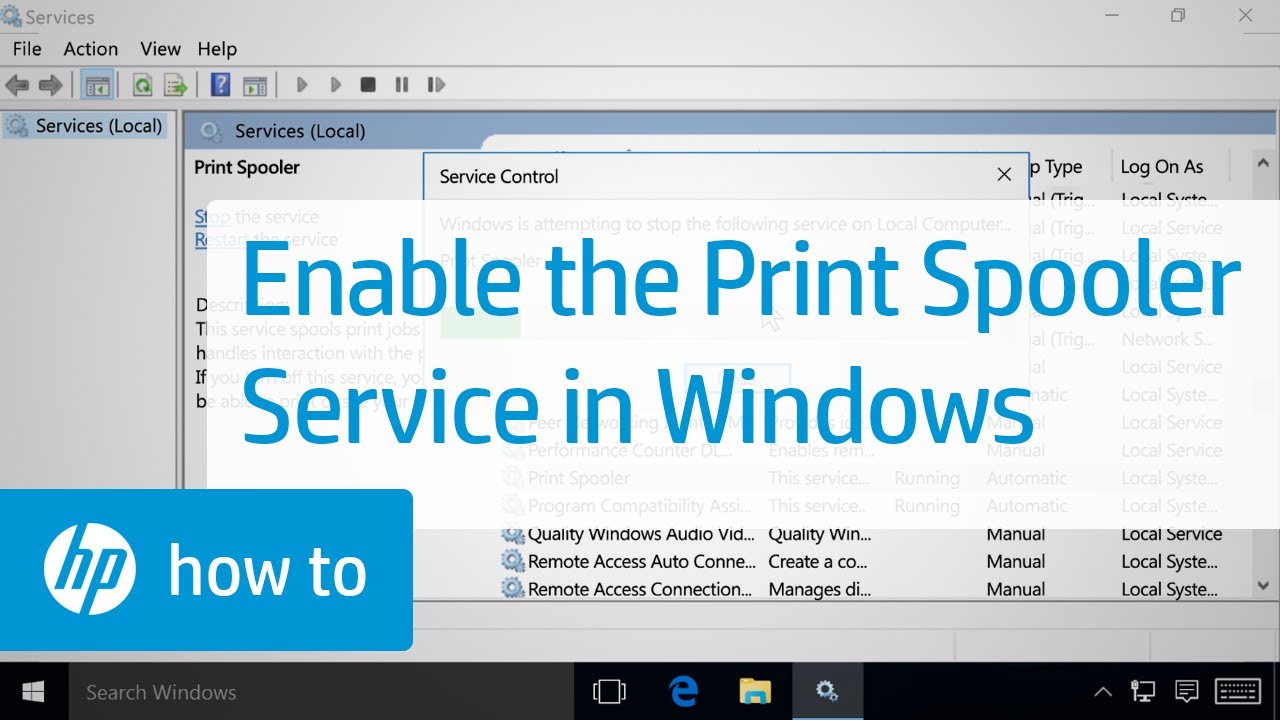
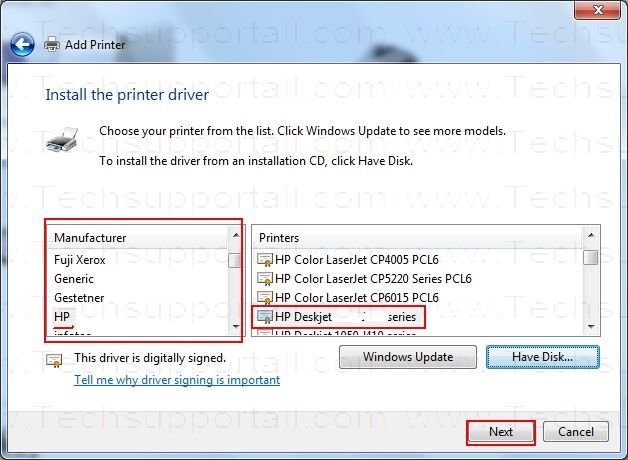

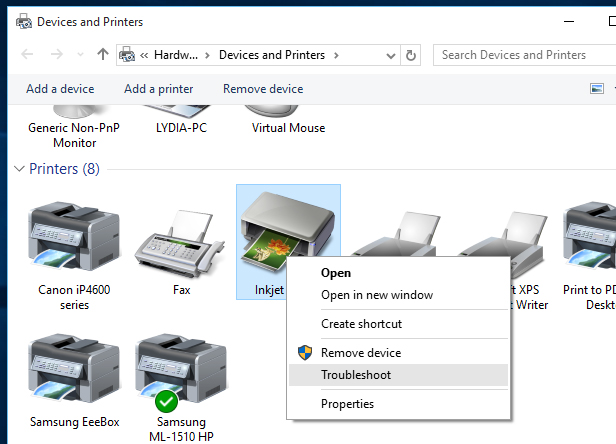
Rest, we hope, you enjoyed the reading and let us know if you find any doubts. In addition to it, if you are currently experiencing such issues and are adopting the other solutions, then do share with us. We appreciate your suggestions, feedback, and opinions!
If you are grieving from such issues and looking for solutions, then you have reached the right place! In this article, we are going to explain some of the outstanding solutions that anybody can opt to have hassle-free printing results.
Be with us for the next few minutes and enjoy reading the article!
Table Of Contents
- Check cables
- Check Print Spooler Service
- Reinstall the drivers
- Check Wi-Fi Connection
- Check Antivirus or firewall apps
- Conclusion
List of 5 must-follow solutions to overcome connectivity & offline printing errors
Check cables
The first and foremost thing you need to do is to check cable connectivity. Make sure the USB cable is properly connected with the device. If the USB cable is connected securely, then also do check the networking wires. Even if one of the networking wire’s connections is loose, it can cause connectivity issues and cause errors in printing. If you see there is a fault in any cable, then change that particular wire and overcome the issue.
Check Print Spooler Service
The other one of the best solutions that you can implement to resolve offline printing errors is checking the print spooler service. By restarting it, you can resolve issues and have a smooth and hassle-free printing output. You don't need to do a lot of things to restart spooler service, just follow the below-mentioned steps, and then you are ready to go!- Click on the Windows Key + R and enter services.msc.
- After then, press Enter or you can also click on the OK button.
- When you see the services window opens, place Print Spooler service, right-clicking it, and later pick the Restart option from the menu.
- After restarting the Print Spooler service, verify if the problem still seems. Bear in mind that this might not be a perpetual solution, so you’ll have to repeat it until the problem reappears.
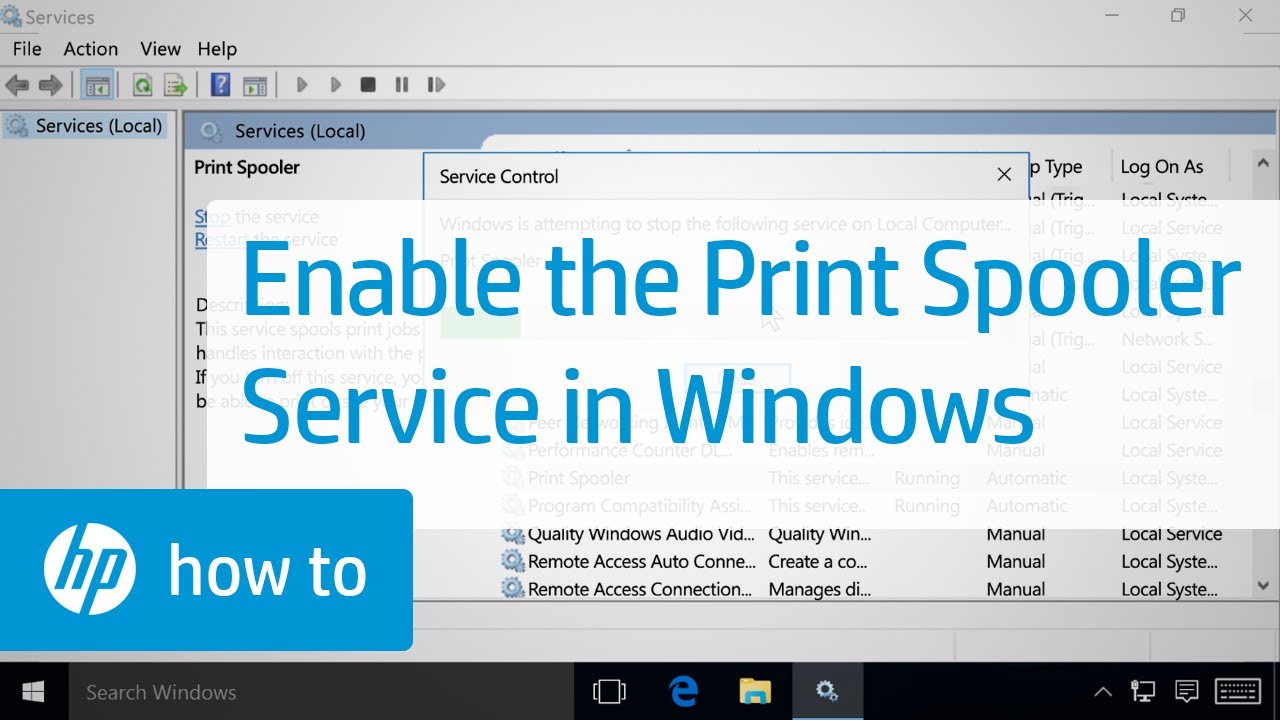
Reinstall the drivers
Another best solution cum way you can implement to get rid of connectivity and offline printing issues is reinstalling the printer's drivers. Sometimes due to issues in drivers, your printer won't be able to print perfectly and give faded and smeared printing results. Therefore, give reinstallation a try and then see the results. Below we have summarised the step-by-instructions you need to follow while reinstalling the drives. Hopefully, you read them thoroughly and implement the same.- First of all, go to "Settings".
- Choose the printer option and right-click to see the properties.
- Selecting the details option, look for the driver button, choose it, and determine the driver specifications thoroughly.
- If you see any issue, then download the driver’s updated version from the printer manufacturer's website.
- After this, go to the printers, click on the settings, and restart the printer.
- You can easily delete the printer from the menu and reinstall it again through the "Add a printer" button.
- Use the latest printer driver model from the printer manufacturer's website and replace the old one that is interrupting your printing.
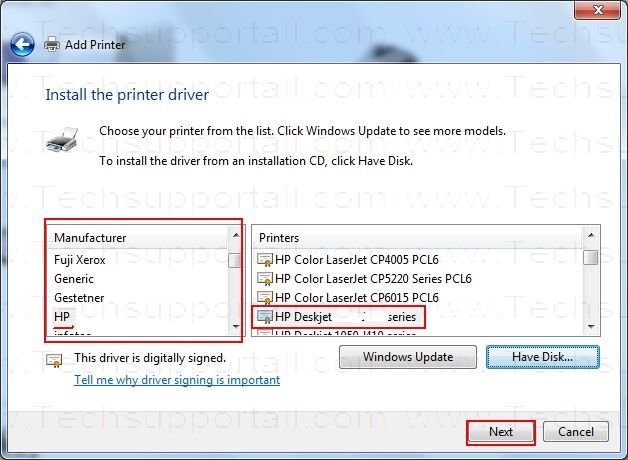
Check Wi-Fi Connection
Checking out the WI-FI connection for the uninterrupted and hassle-free printing result will also help you a lot! To get your printer ready for a wireless connection, restart the printer, computer, and router whatsoever you want to restart in the first instance. Below, we have given some steps that you can implement to quickly check your wi-fi connection and establish the lost connection if actually lost!- Switch your printer off, and wait for around 10 seconds.
- Detach the printer power wire from the printer.
- After then, turn off your computer or the compatible device you are using to print from.
- When you are done with this, connect the printer power cord to the printer, and switch ON the printer.
- Make sure you disconnect the power cord from your wireless router.
- After disconnecting, wait for a few seconds.
- Lastly, reconnect the power cord to the router.
- Wait until the internet setting is restored. Internet service is suspended while the router is off.
- Now, switch on the printer, if WI-FI networks are ready to make a new connection, you can print then.

Check Antivirus or firewall apps
Many times anti-virus, firewall apps, any other types of protection software when recently uploaded can block the connectivity from the connected device to the printer. It further leads to connectivity issues and sometimes can cause offline printing issues too such as showing messaging unnecessarily on the printer's screen. Therefore, to get rid of it, disable the apps that cause the issue and enable them after some time.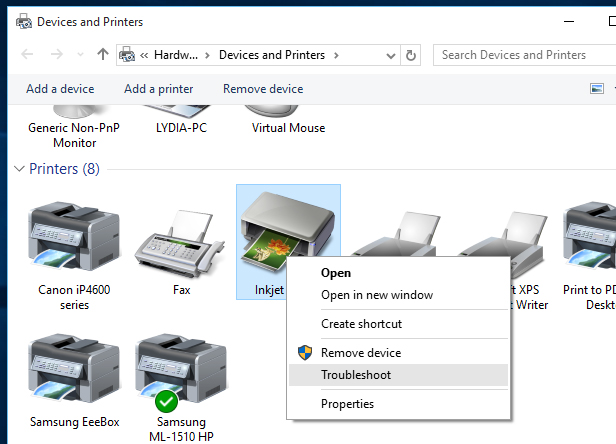
Conclusion:
These are the solutions that must be implemented to resolve connectivity and offline printing issues. If you actually want to have hassle-free printing results with crisp, clear, and high-quality output, then following it will be the best for you. Rest, you can implement other ways too that are also well-tested by the various businesspersons to resolve such issues. No matter if you are using Canon series printer cartridges or Original Brother Toner cartridges, if you see the issues, then these ways will give you the best results.Rest, we hope, you enjoyed the reading and let us know if you find any doubts. In addition to it, if you are currently experiencing such issues and are adopting the other solutions, then do share with us. We appreciate your suggestions, feedback, and opinions!

留言
發佈留言
If you have any doubt, please let me know